Do you want to compile you product photos in a slideshow? Do you want to add cool effects to your videos? Do you want to make videos and easily share them to your social media accounts?
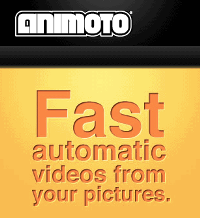 We’ve got the answers for you! Heard about Animoto?
We’ve got the answers for you! Heard about Animoto?
Animoto turns photos, videos, and music into masterpieces to share with your customers. It allows sharing to social networking sites like Facebook, Twitter, and YouTube to help optimize website visibility to your handmade business audience.
To begin with, sign up to Animoto.
Why Am I Promoting This?
If you think online video is just another over hyped, passing fad, think again. In fact, it is not only beneficial for your DIY tutorialsbut online videos are gaining strength as a source for content or an instrument to entice your customers.
Making an Animoto video is very easy with the library of images and music available in their website.
Once you’re in the home page, you may start creating your own video by following these steps.
- Click on the Create button at the upper right side of the page.
- Create: By clicking the Create box, it will lead you to Picking a video style.For example purposes, I have chosen Animoto Original. You will then be prompted if you want to purchase the video (unlimited full length videos) or make a 30-second video for FREE.
- Video Style: By clicking on the video style, it will direct you to the page where you can Upload photos and videos or grab from another service.
- Start adding photos and videos and customize your images by Style, Music and Text by clicking on the icons on the bottom part.
- Text: You can also insert text or caption describing the images that will follow through the video. On the left side, you will see Add Text that that will lead you to two small boxes where you can add in the text. 40 characters on the 1st box. 50 characters on the 2nd box. Write down a description suitable for the images. Or you can directly add a caption by clicking on the “caption” link right below your photos.
- Music: Change music by clicking the music icon above the images. They have a vast collection of music or you can upload from your own computer.
- Click Settings or upon video Preview to save your video Title and Description.
- Click on “Save” when everything looks perfect.
- Click Produce after you Preview your video. Processing takes a few minutes and you will be notified when it’s done and ready to view.
- After a few minutes, the video will be available for viewing and sharing to your targeted market.
- Share: Click on any of the site and it will direct you to sharing instructions to their website.
- Embed video by clicking the “More” button beside the social media buttons under “Share” found at the right side of the page. Click on “Copy Code” and paste it to any site that accepts HTML code.
- Export: After clicking on the Export tab, it will lead you to a box where you can immediately begin to export the video to YouTube,SmugMug or Vimeo.
Bonus:
Learn how to take gorgeous pictures of your products by our free Craft Photography and Video Making tutorials.
That’s it. Pretty fast and simple!
What are you waiting for? Start creating your quick videos now!
- DIY Chicken Wire Jewelry Holder - June 27, 2022
- Jewelry Designer Manager Alternative - December 8, 2019
- 3 Tips To Immediately Boost Your Sales Today - May 12, 2019
